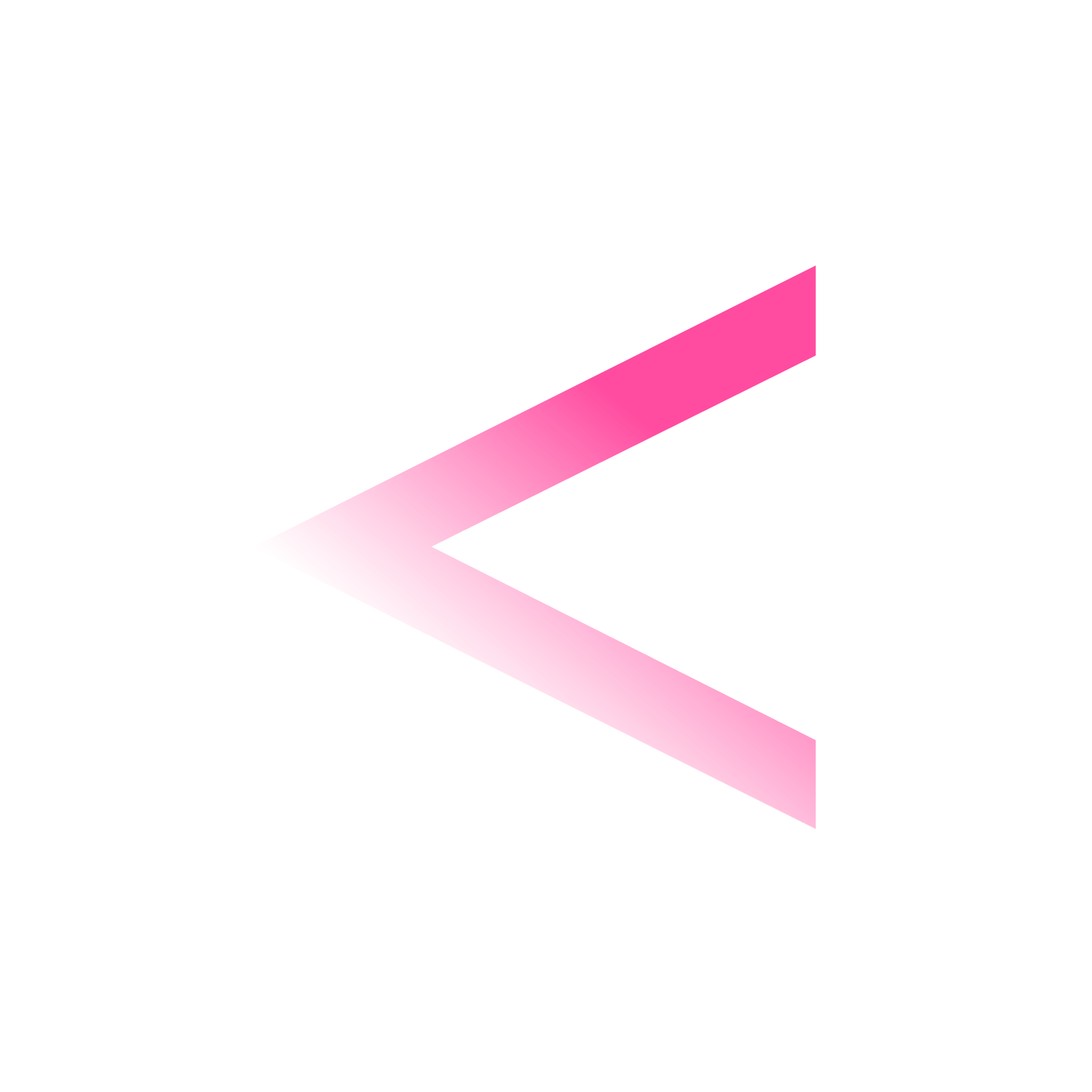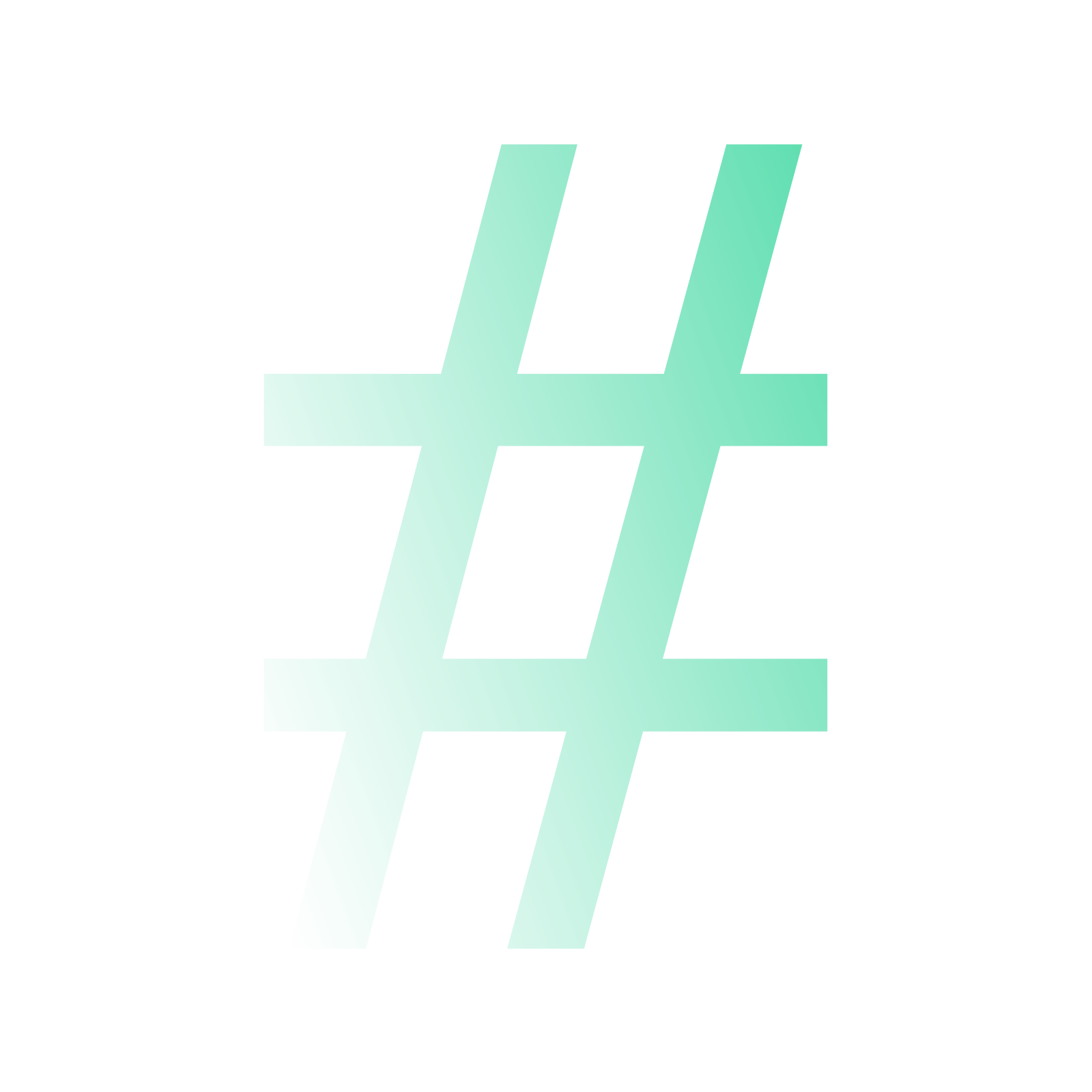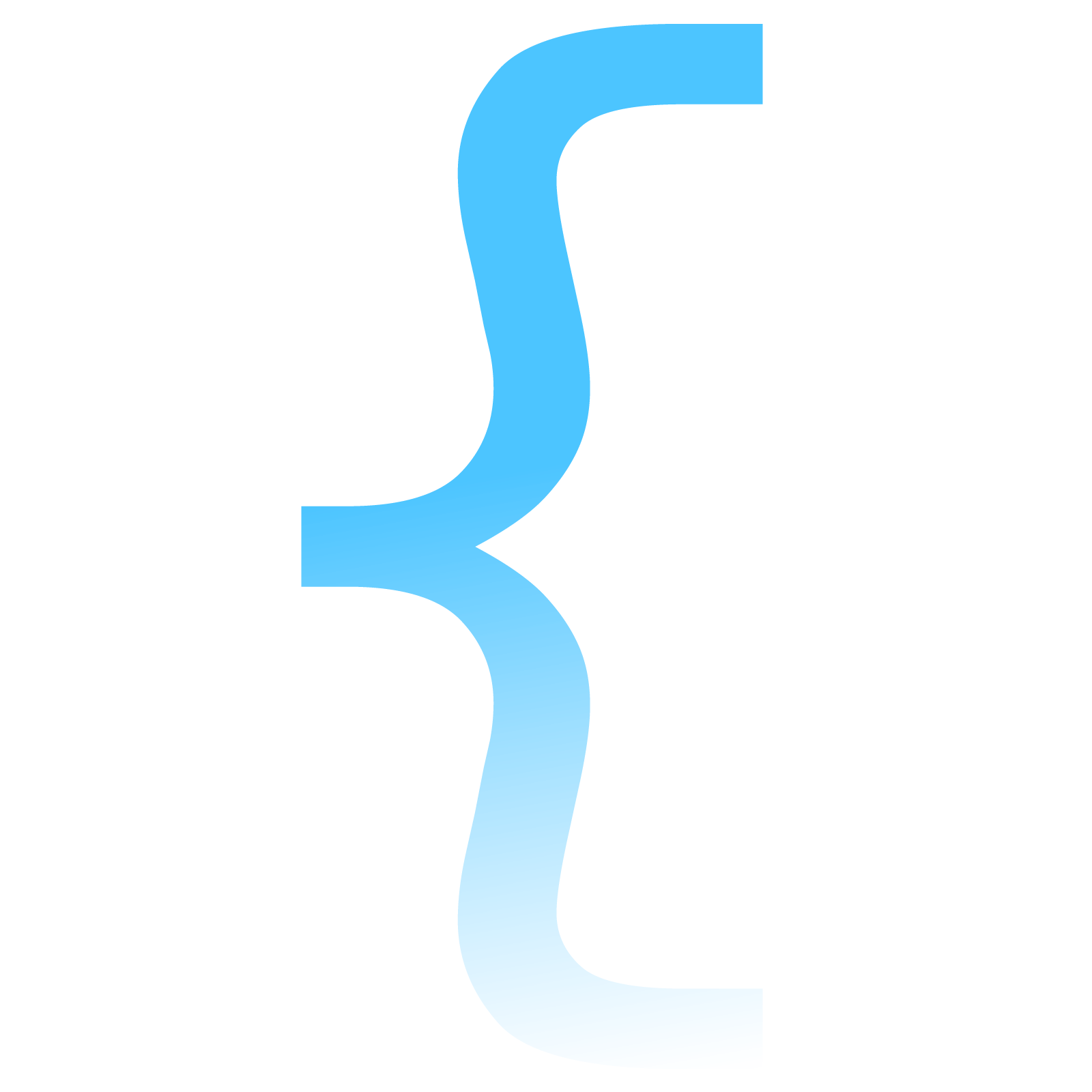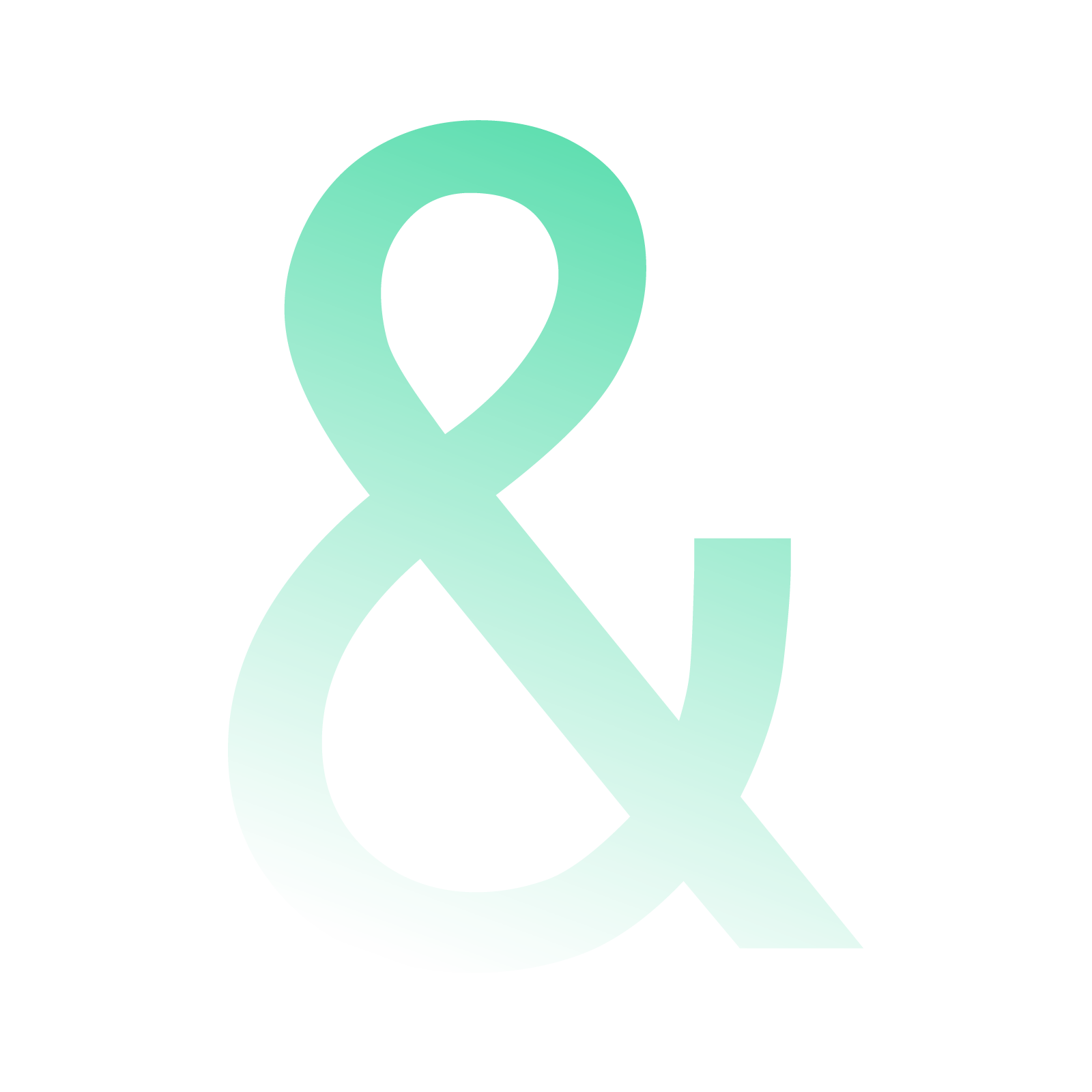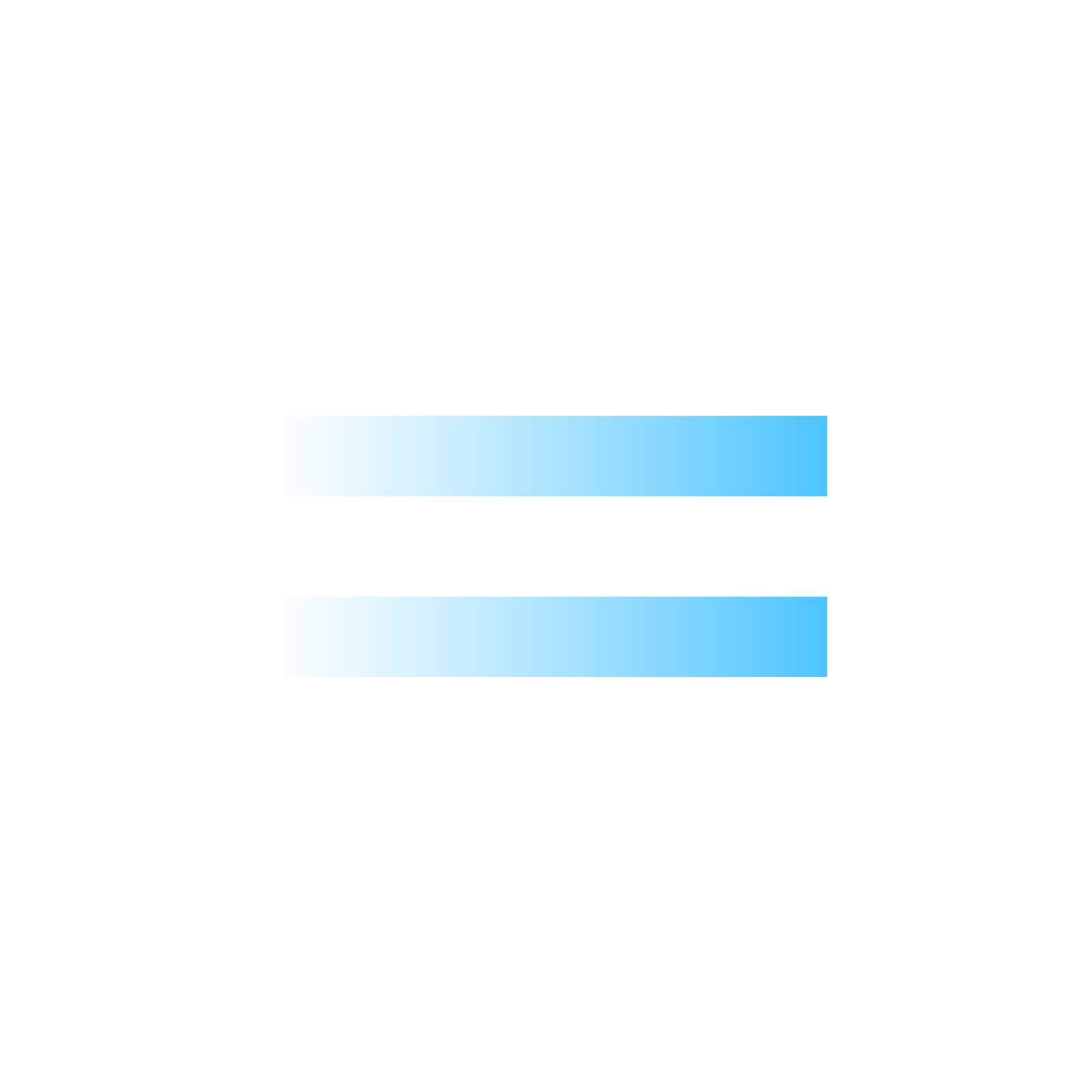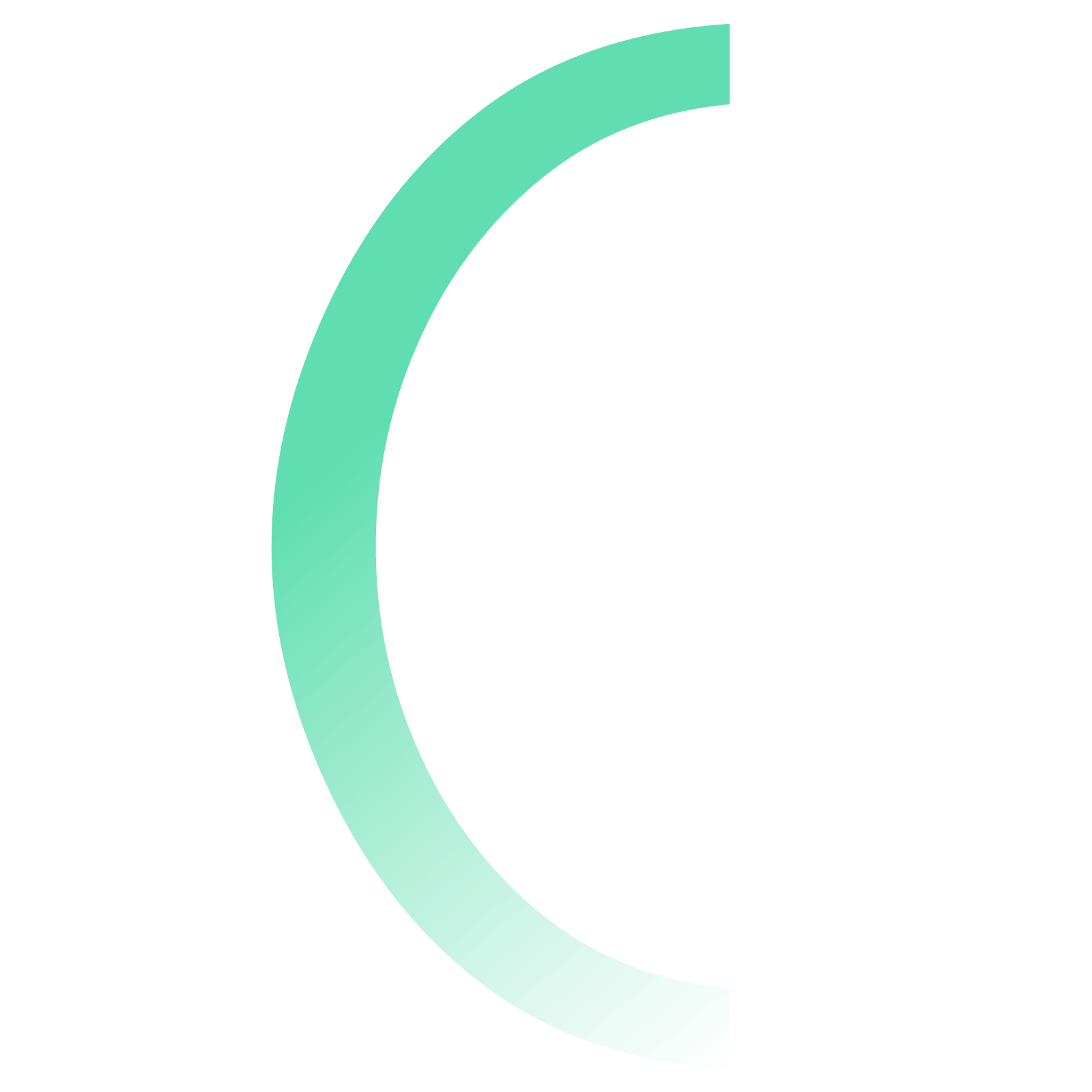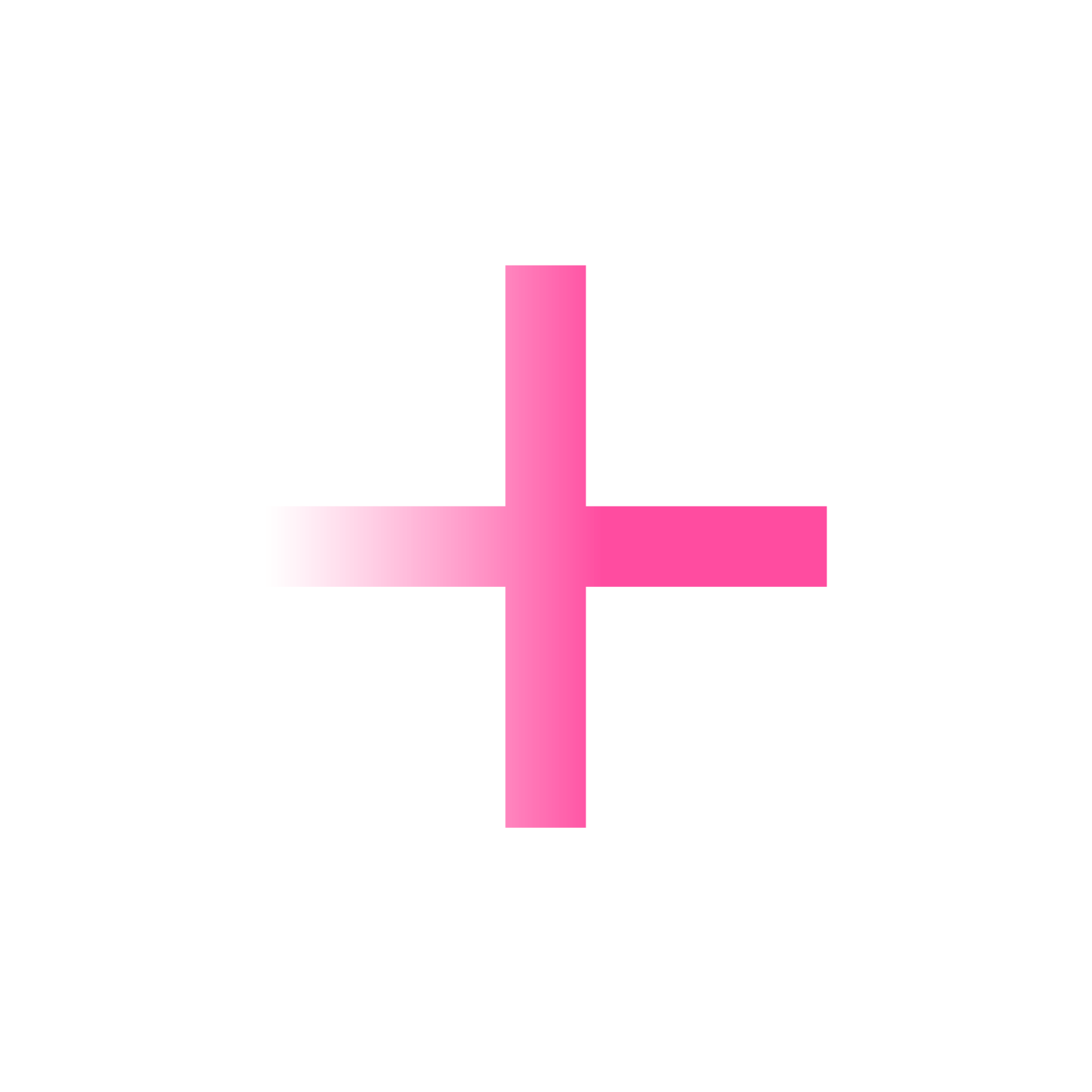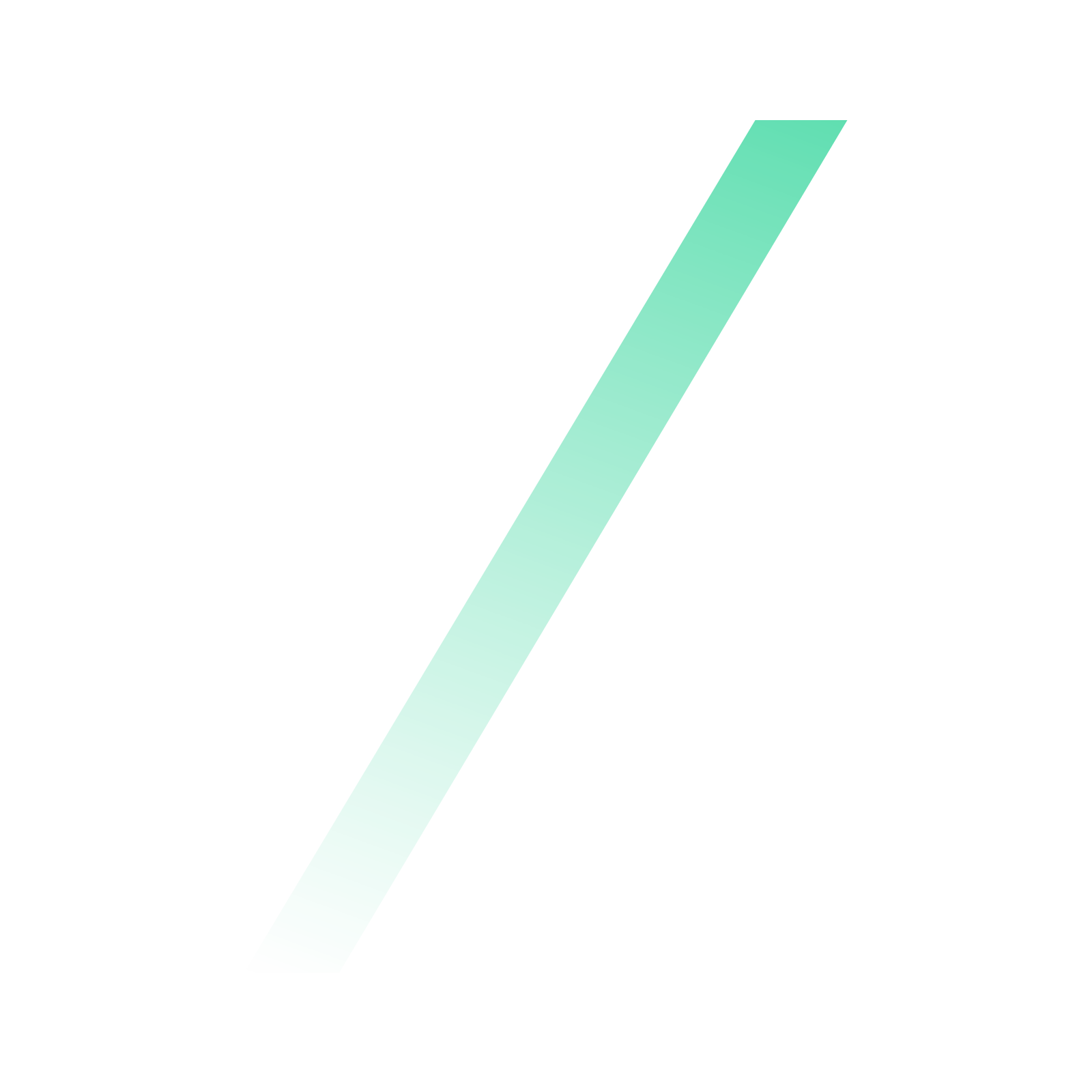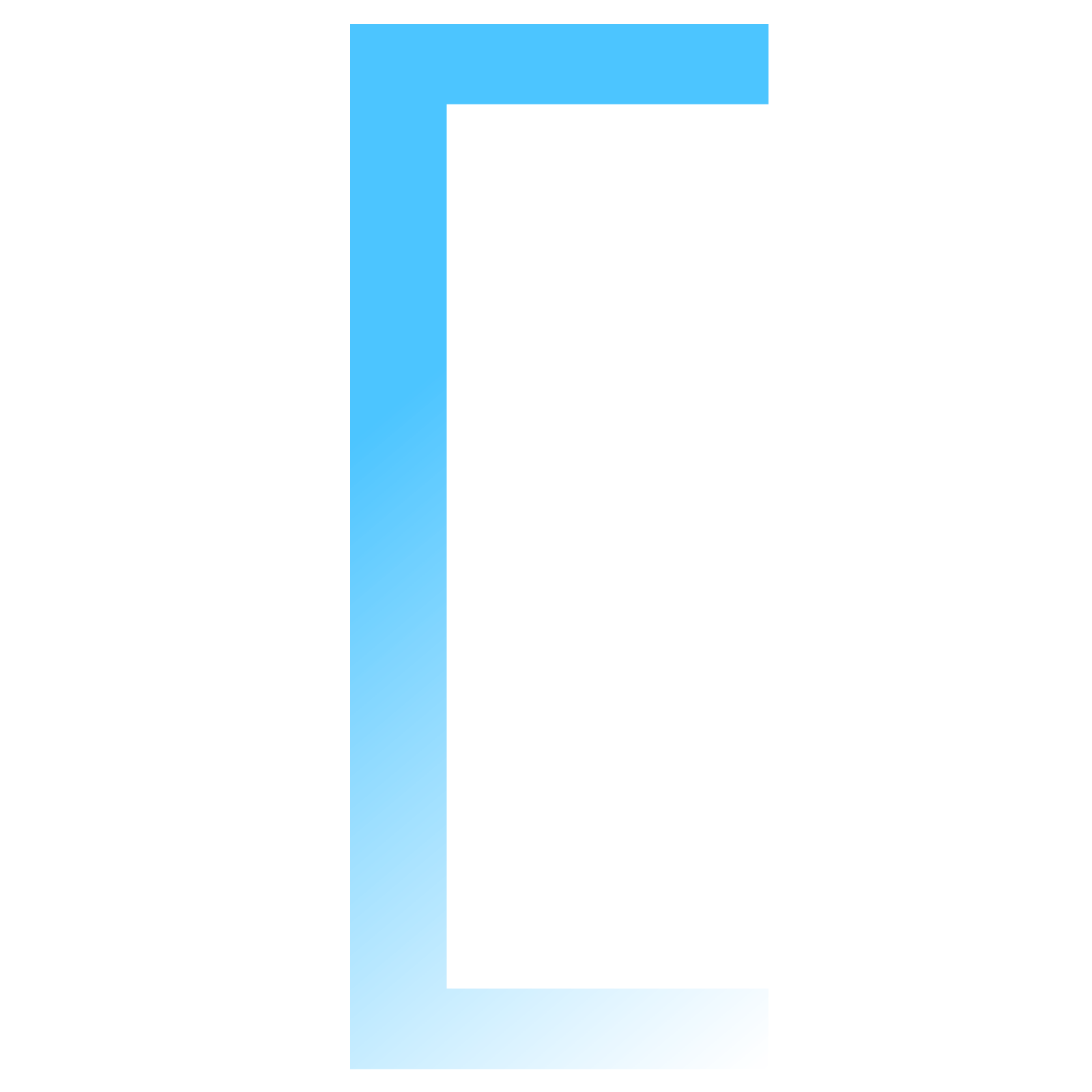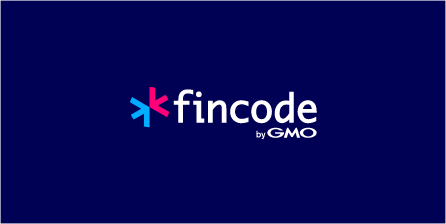病院・クリニックでの診療予約システムにオンライン決済を導入するメリットとは?導入方法も解説
診療予約システムの導入を検討している病院・クリニックの方に向けて、 オンライン決済を導入するメリットと実際の導入方法について解説します。 診療予約システムとは? 診療予約システムとは、患者がオンラインで診察や検査の予約をするシステムです。 インターネットがあれば、時間・場所を問わず予約ができます。 患者の待ち時間を削減できるだけでなく、予約内容をもとに現場スタッフの配置を調整することもできます。 予約システムの基本機能 予約システムには以下のような基本機能があります。 ・オンライン予約・キャンセル機能:オンラインで24時間いつでも予約・キャンセルできる ・リマインダー機能:予約当日や前日に自動でリマインダーを送信できる ・統計機能:患者の来院傾向を可視化できる オンライン決済の導入メリット 診療予約システムは、オンライン決済と併用することでより利便性が向上します。 患者満足度だけでなく、医療機関全体の運営効率にも大きなメリットが期待できます。 オンライン決済導入の具体的なメリットは以下の通りです。 ・支払い手続きが迅速になり、患者の待ち時間が減少する ・会計業務が自動化され、事務スタッフの負担が軽減する ・現金の取り扱いが減り、紛失・盗難リスクが低減する ・他院との差別化につながる 導入までの流れ 予約システムおよびオンライン決済システムを導入する際の一般的なフローは以下の通りです。 システム選定 市場で提供されている予約システムおよびオンライン決済システムを調査し、自院に最適なシステムを選定します。 次に、選定したシステムの提供業者と具体的な導入計画や仕様を確認し、 連携が必要なシステムや要件に関する打ち合わせを行います。 環境整備 システムを稼働させるための準備として、ハードウェアの設置、 ソフトウェアのインストール、ネットワークの設定などを行います。 確認しておいた方が良いポイントは以下の通りです。 ・ネットワークは、予約システムと決済システムを安定して接続できる速度か。 ・受付や診療室で使用する端末(PC・タブレットなど)の数量は足りているか。 ・現行の電子カルテシステムや他の医療システムとの連携に問題はないか。 ・セキュリティ対策は、患者の個人情報を保護できる水準か。 ・オペレーション整理 スタッフがシステムの基本的な使用方法やトラブル対応について理解できるようトレーニングをおこないます。 また、現在の業務に対して予約システムの運用をどのように組み込むのか、 具体的なオペレーションを整理しておくことも重要です。 システムの試運転 実際の運用を開始する前に試運転を行い、システムが問題なく動作するか確認します。 必要に応じて調整を実施した後、システムが正常に動作することを確認して本稼働を開始します。 運用開始後のサポート 導入が完了した後も、予約システムを安定して運用するために以下のようなサポート体制を整えることが重要です。 ・トラブル発生時に迅速に対応可能な技術サポートの設定 ・スタッフの効率的な利用を支援するヘルプデスクの設置 ・システムの不具合を修正するための定期メンテナンスの実施・患者やスタッフからのフィードバックに基づいたシステム改善 まとめ 診療予約システムは、患者の利便性を向上させるだけでなく、医療機関の効率化にもつながる画期的なサービスです。 また、オンライン決済と組み合わせることにより、さらに大きなメリットが期待できます。 オンライン決済サービス「fincode byGMO」では、オープンでアクセスしやすいWEBドキュメント、 REST APIと複数開発言語に対応したAPIリファレンスをご用意しており、 診療予約システムとの決済連携にもスムーズにご利用いただけます。 テスト環境では全機能を無料でお試しいただけますので、 診療予約システム導入の際には、ぜひ「fincode byGMO」もあわせてご検討ください。 ※本記事は一部生成AIを利用しております。