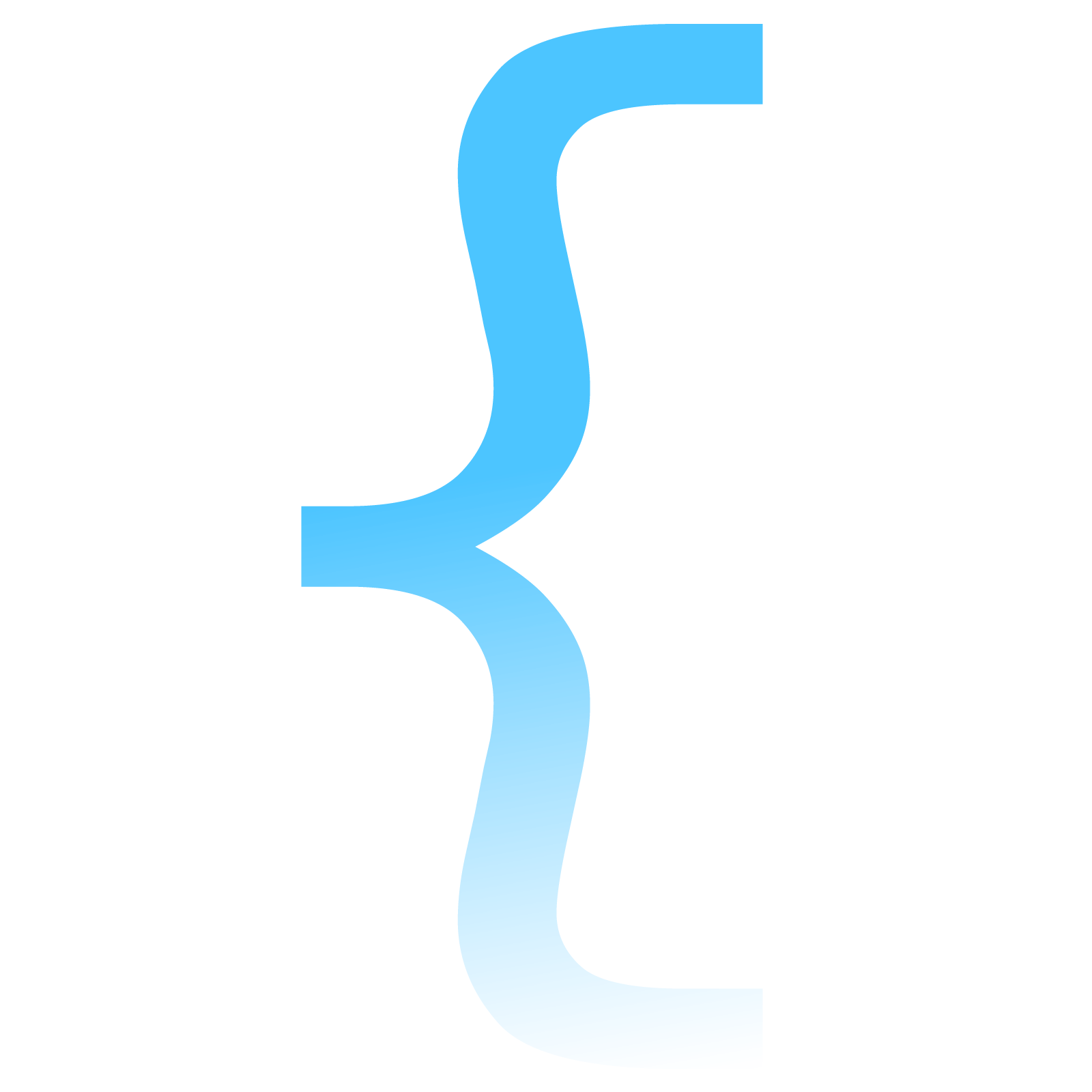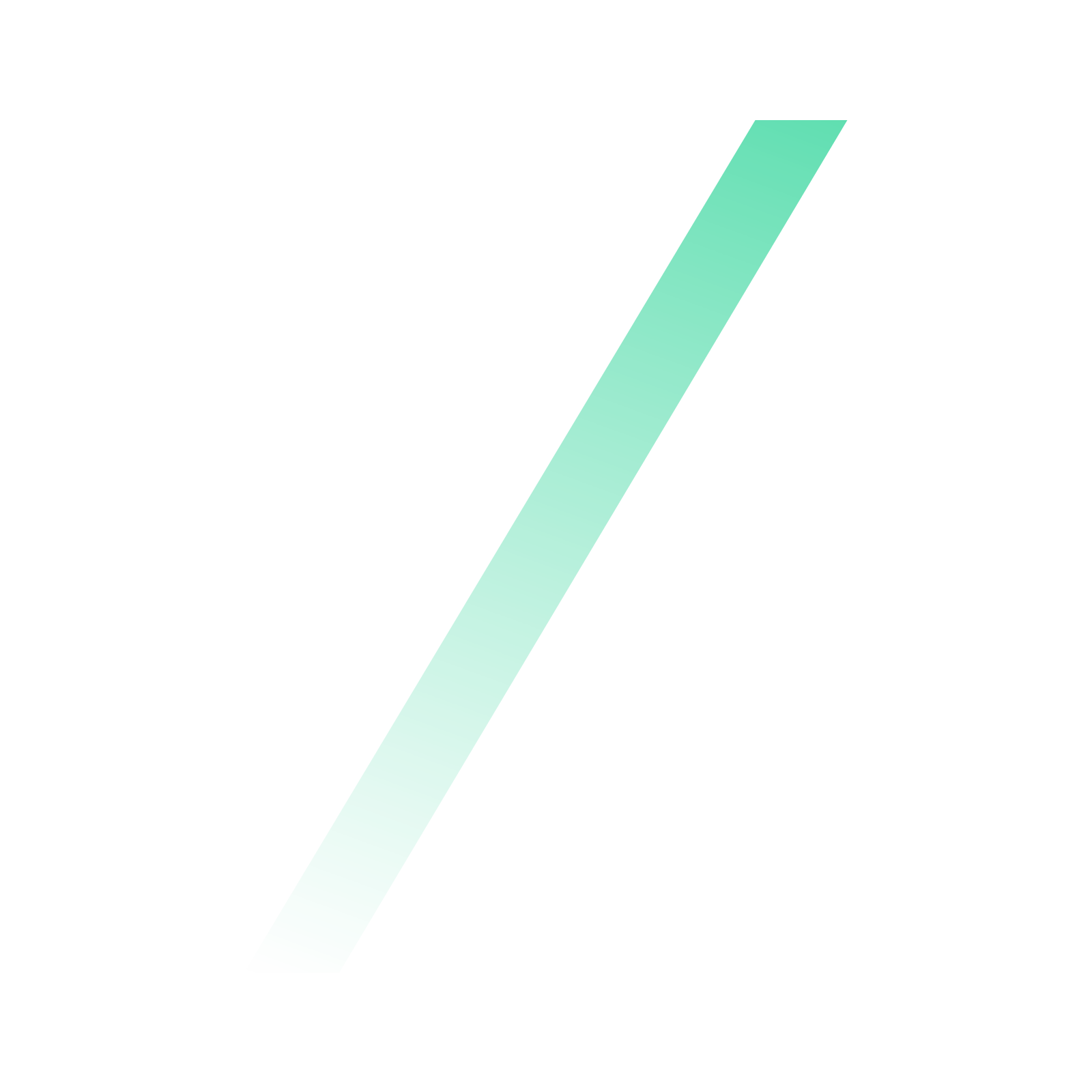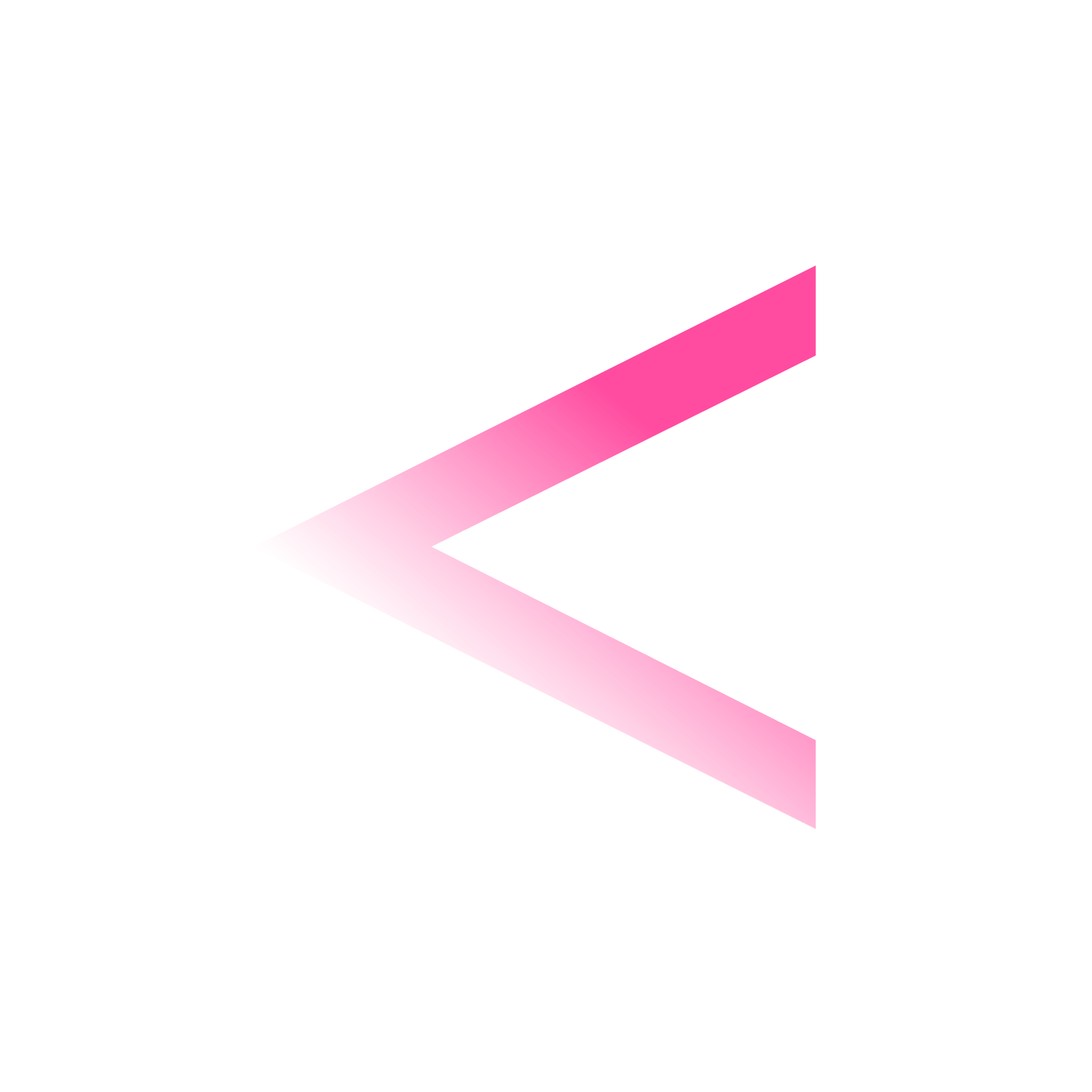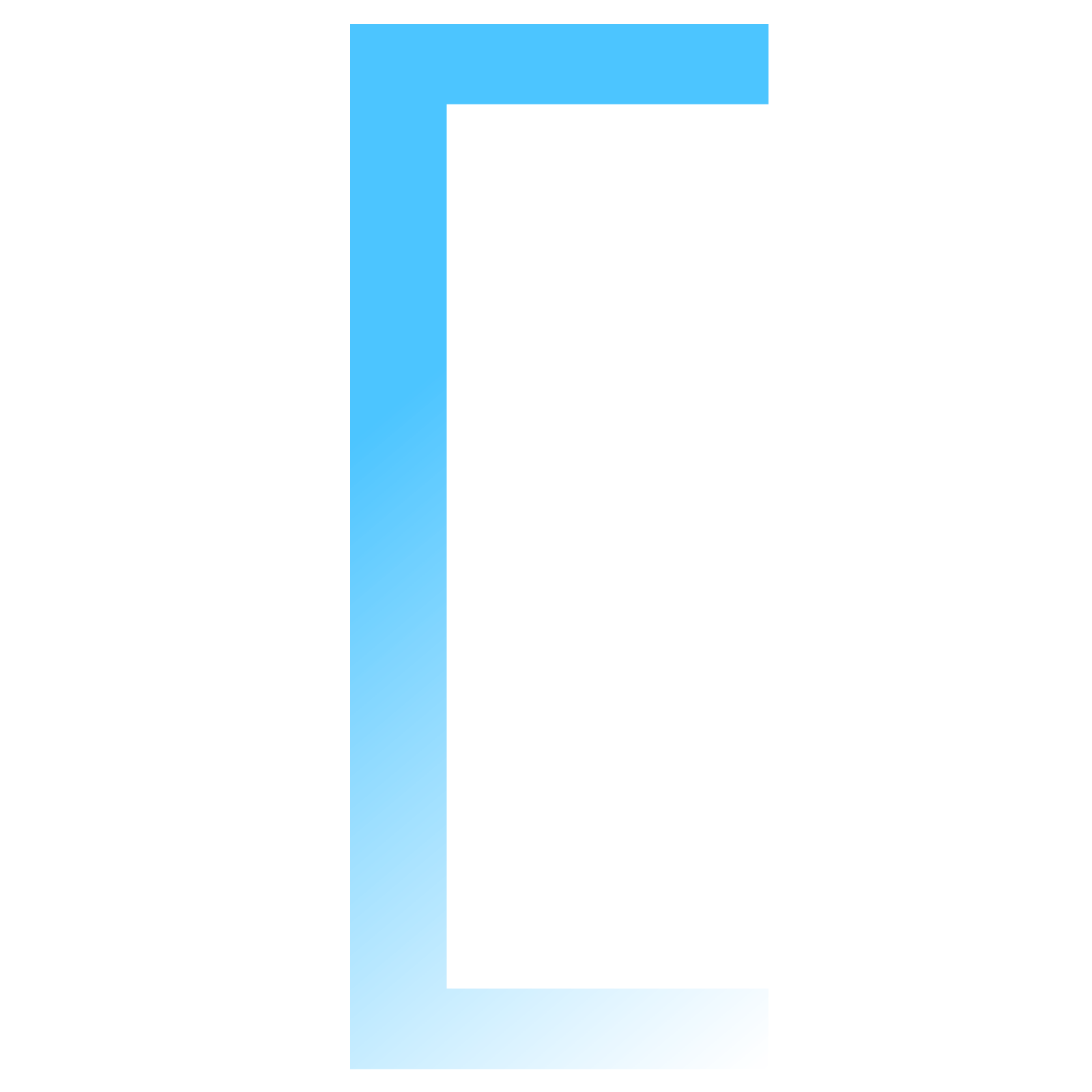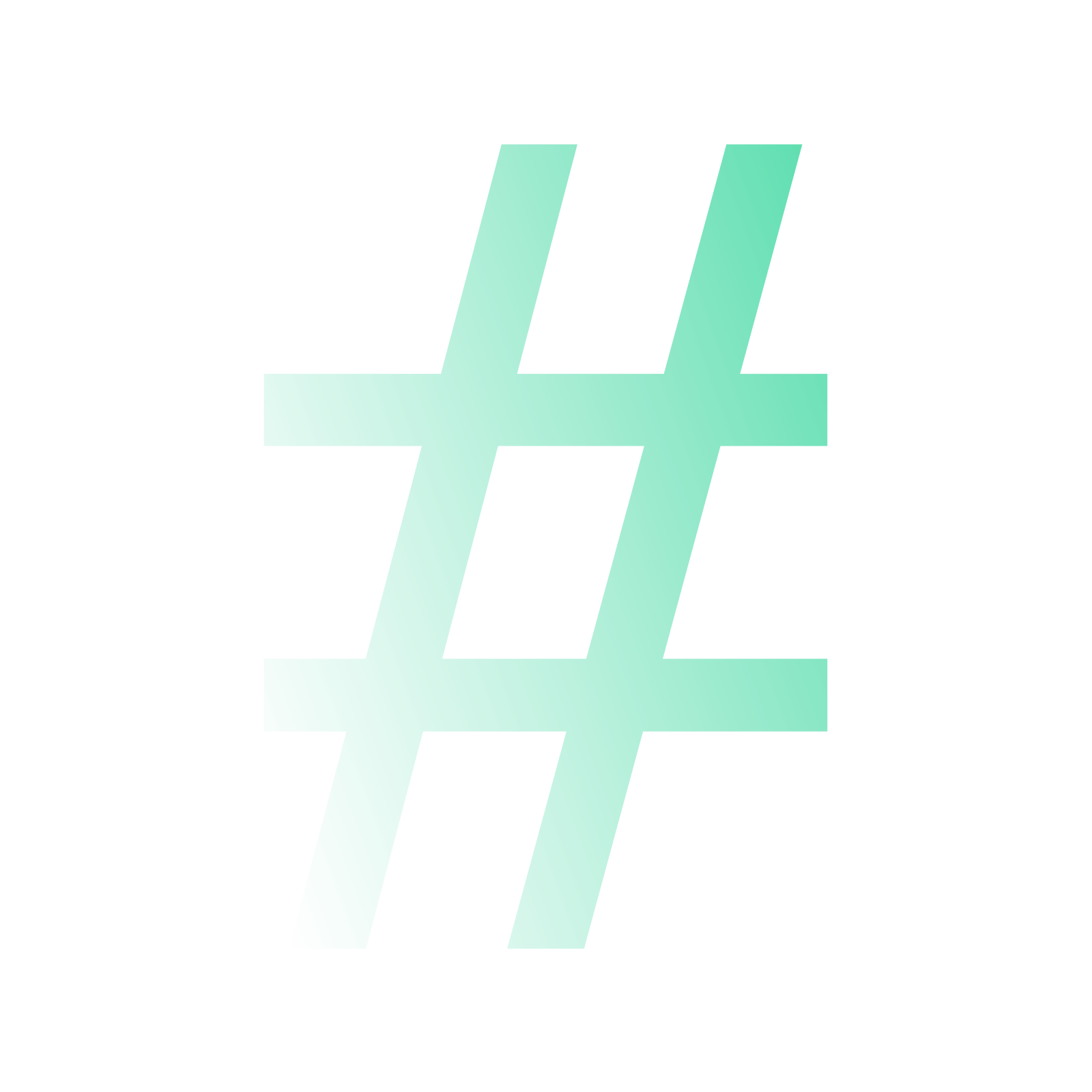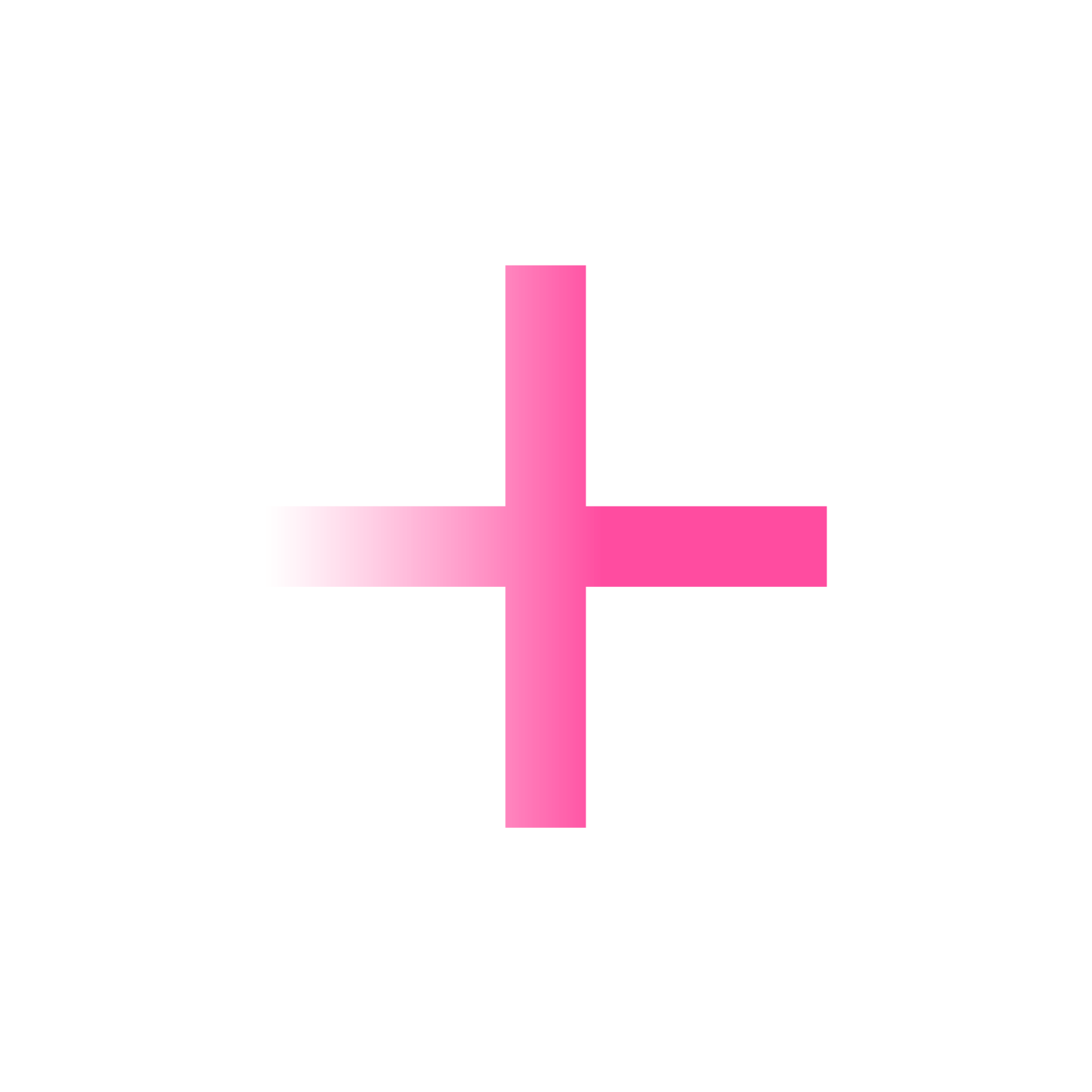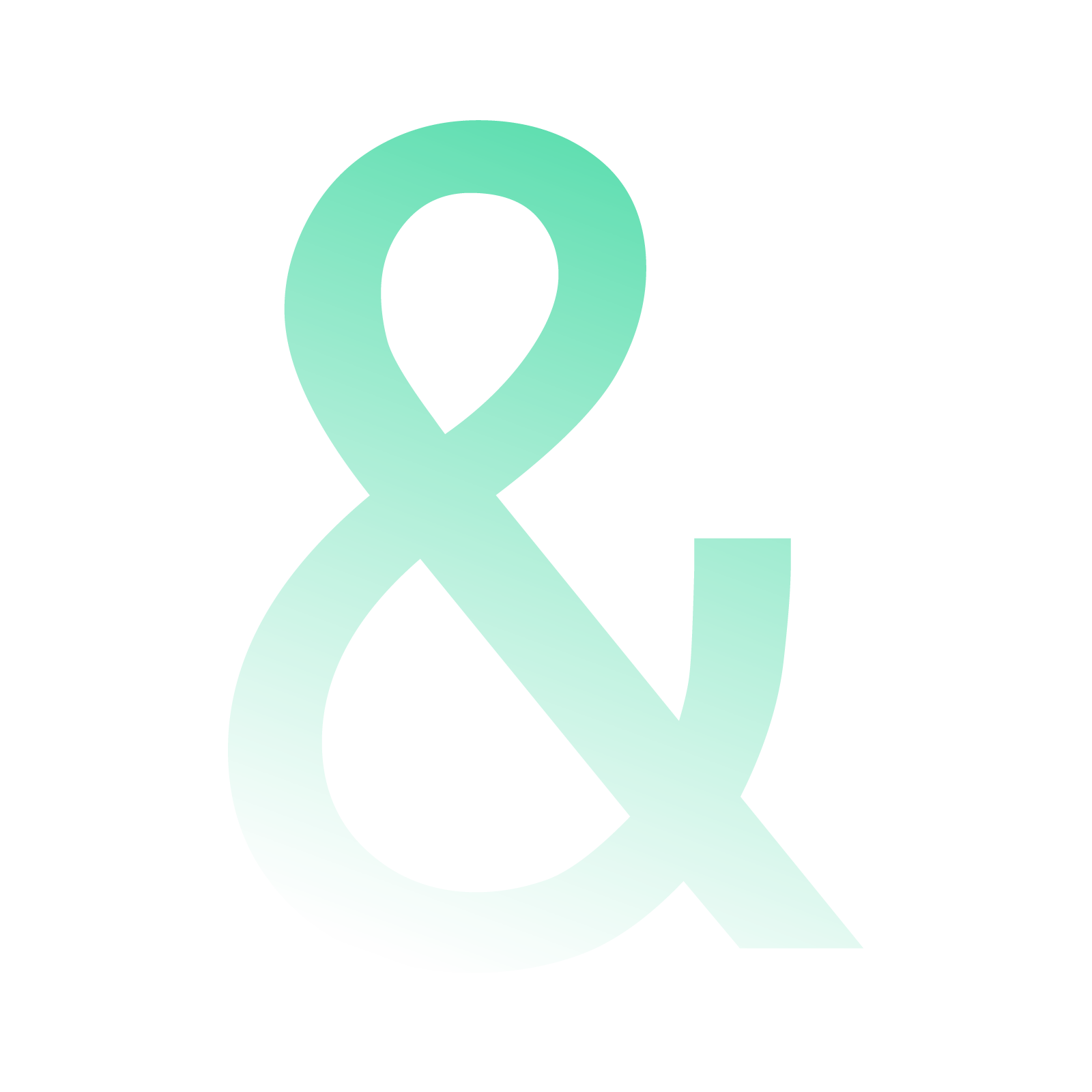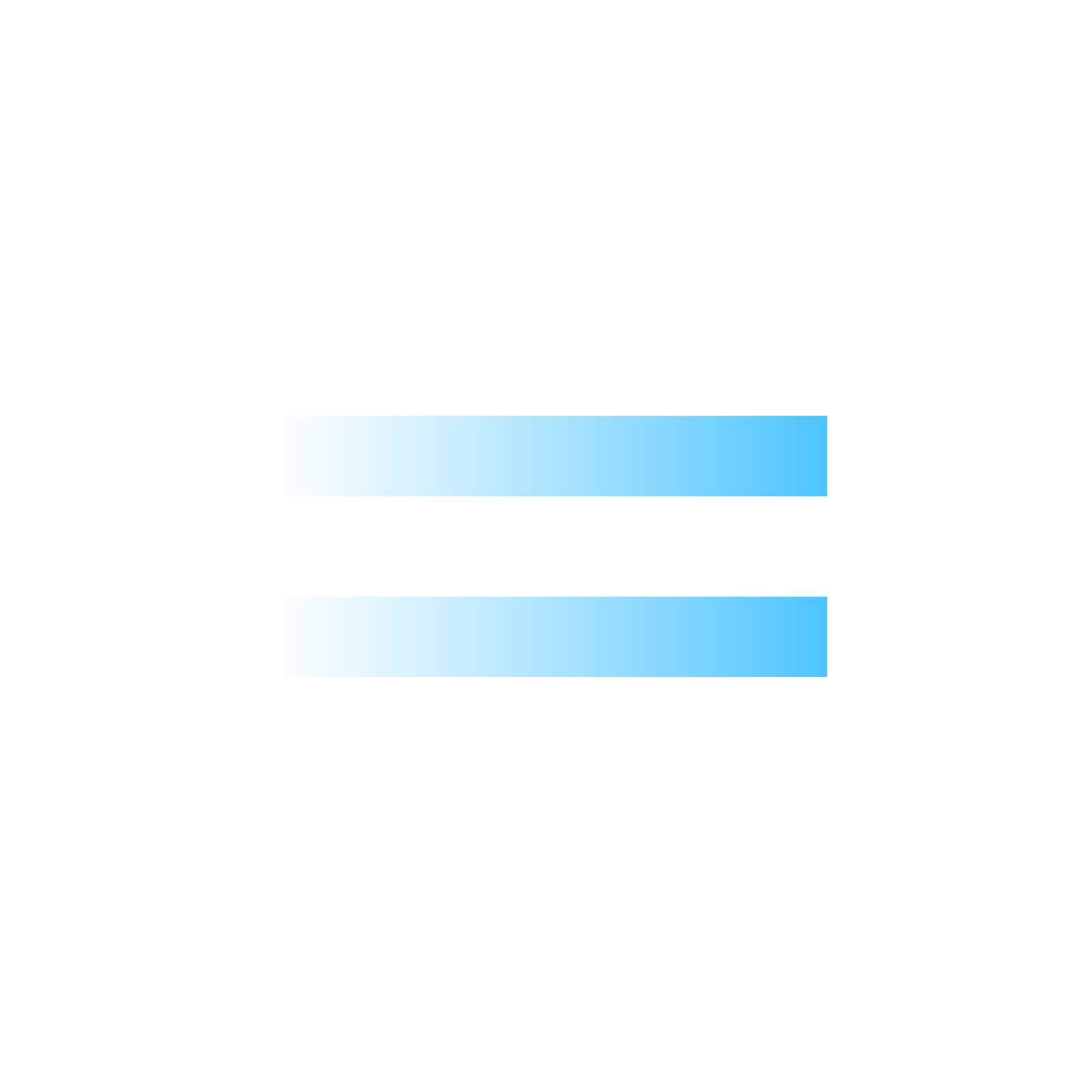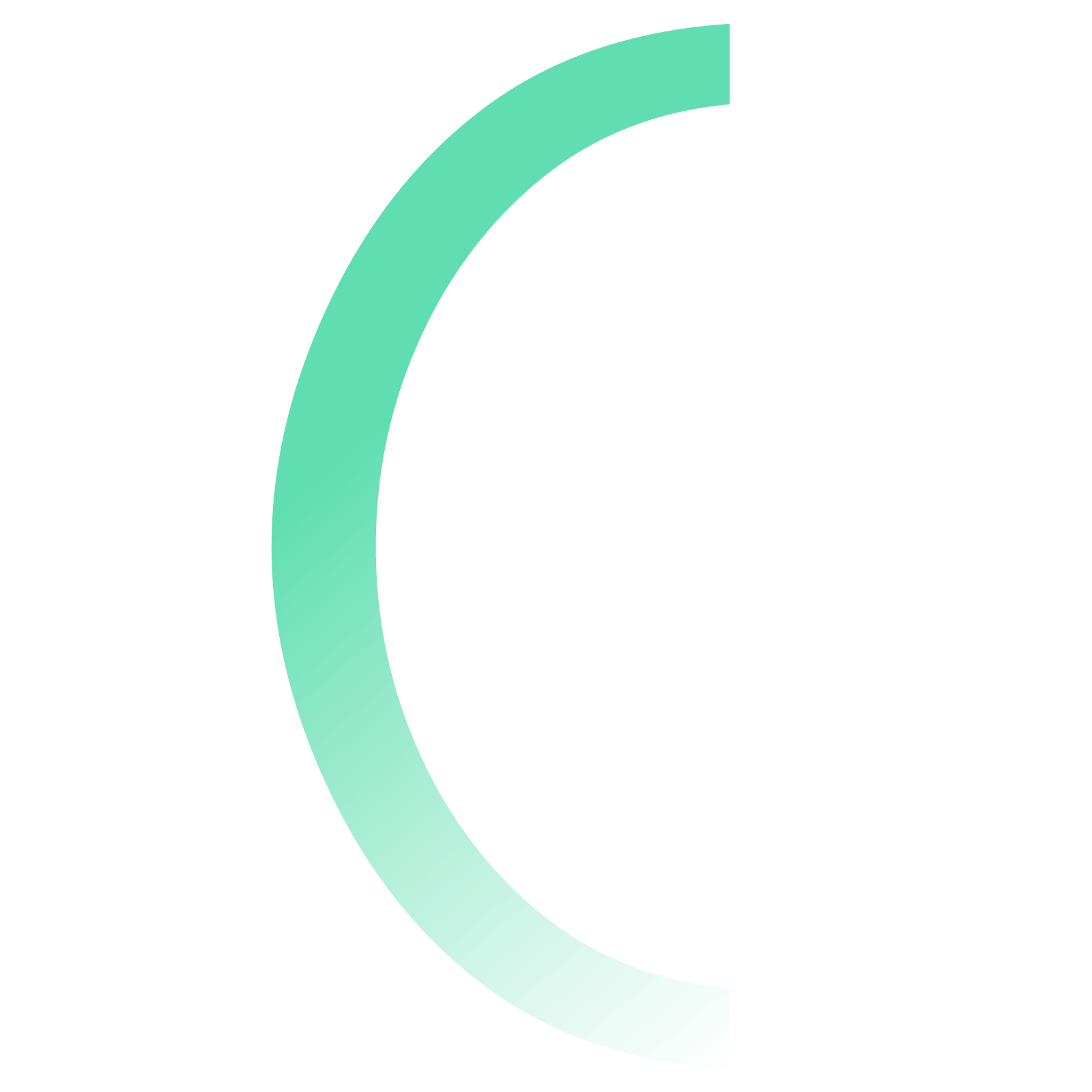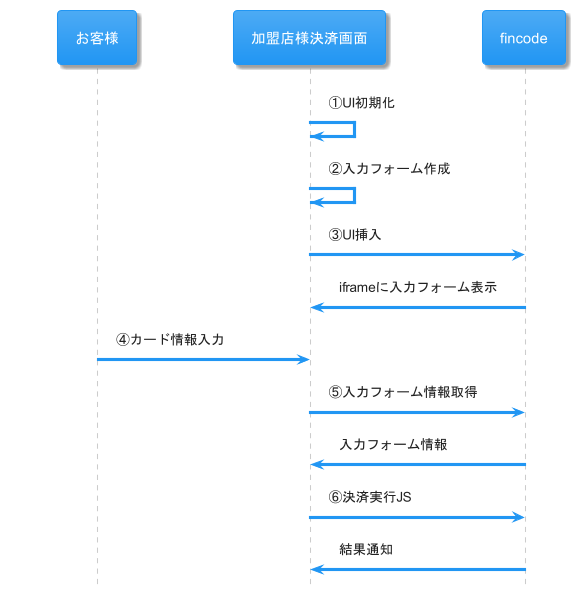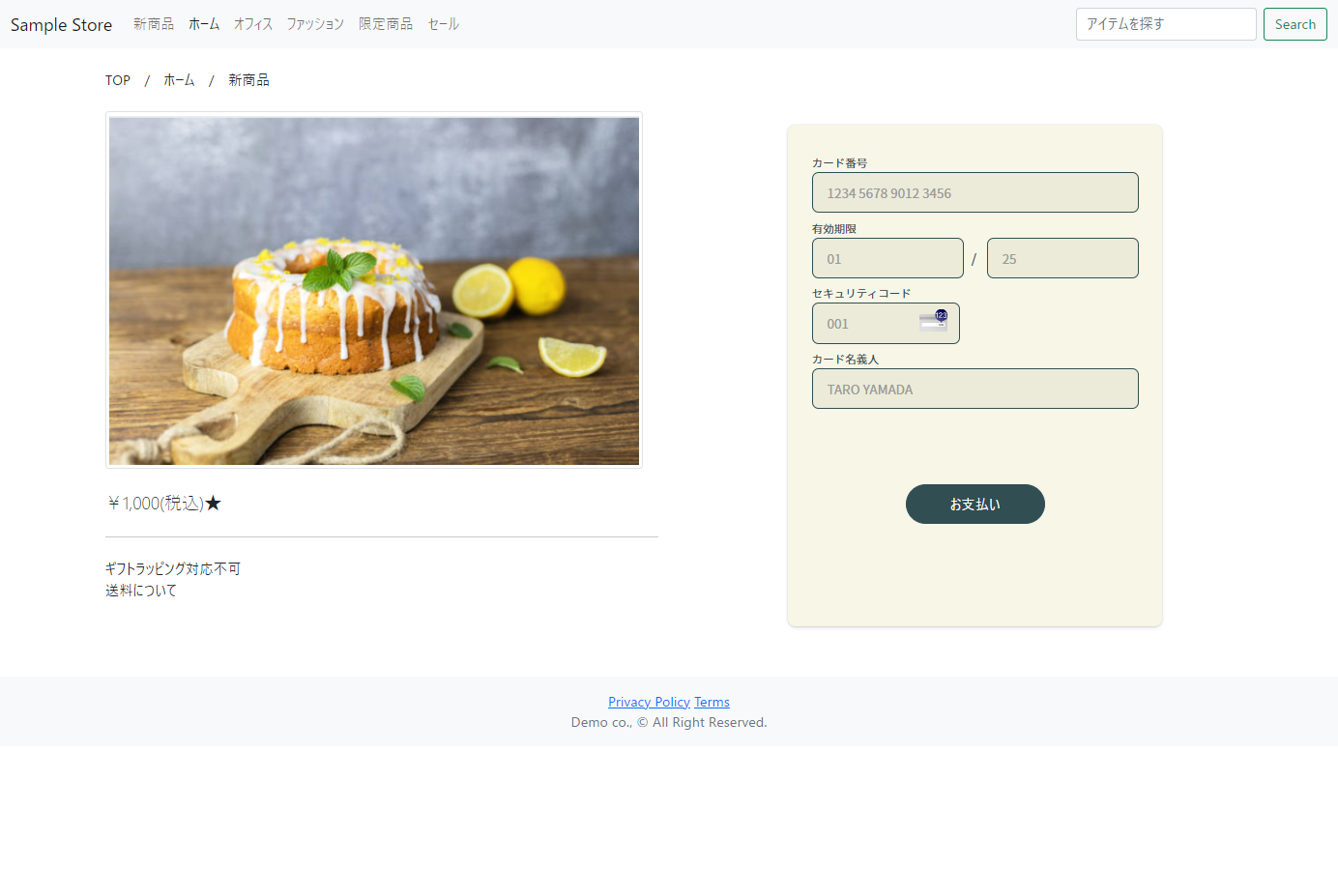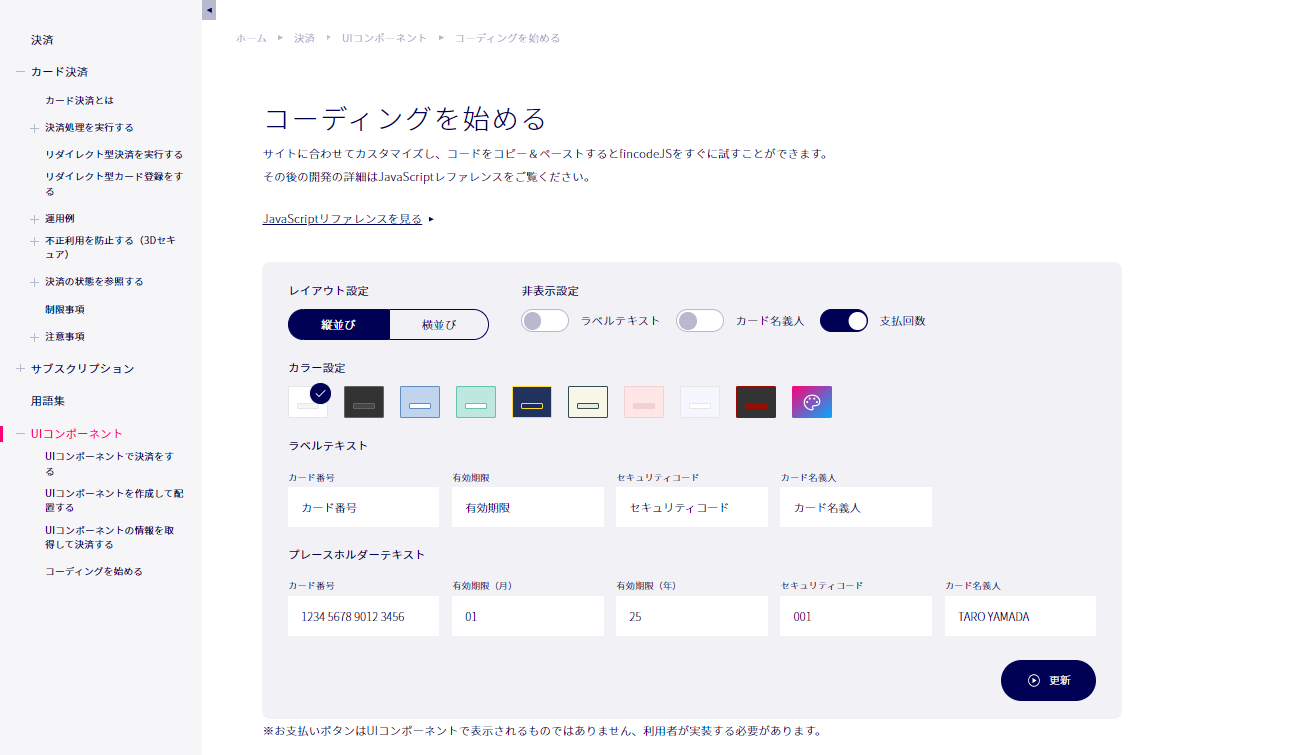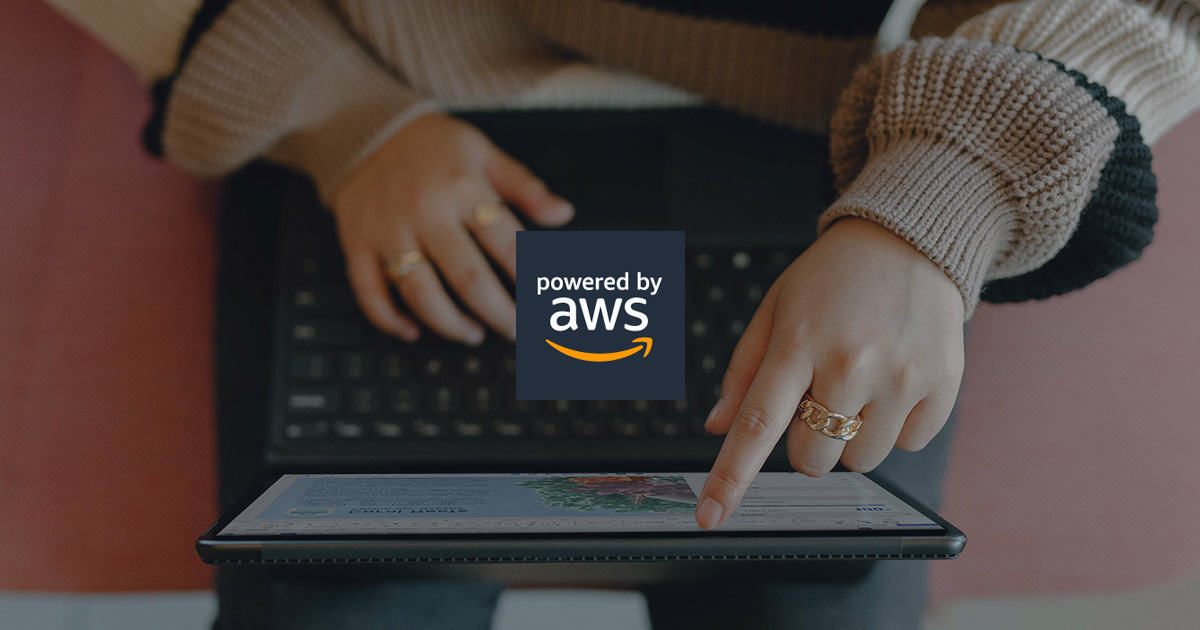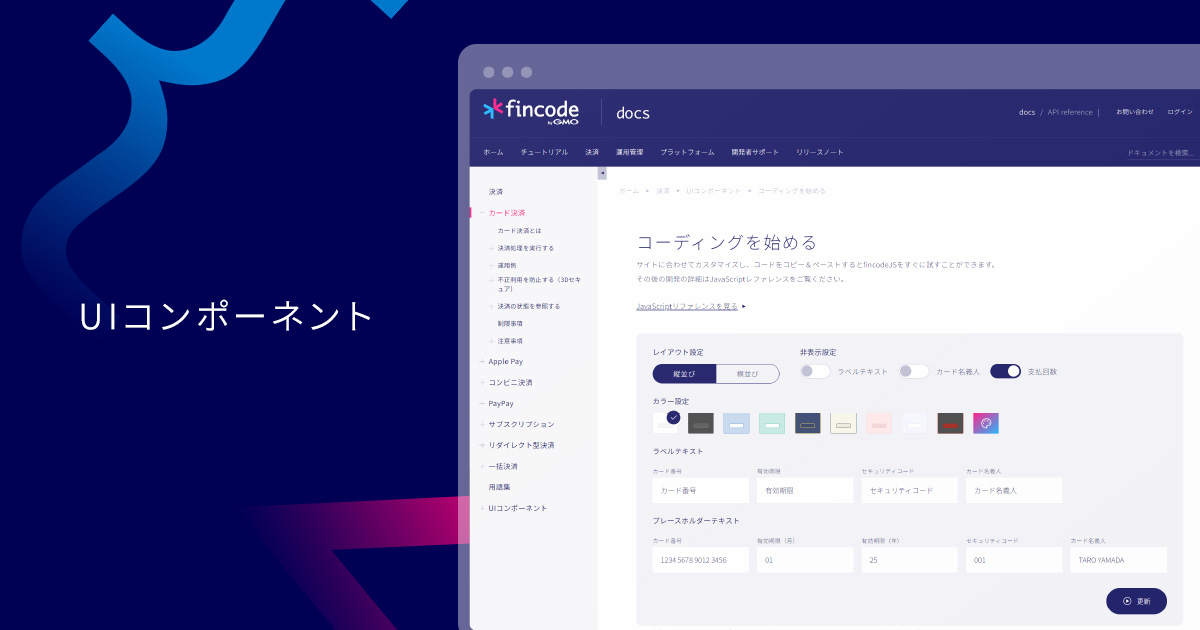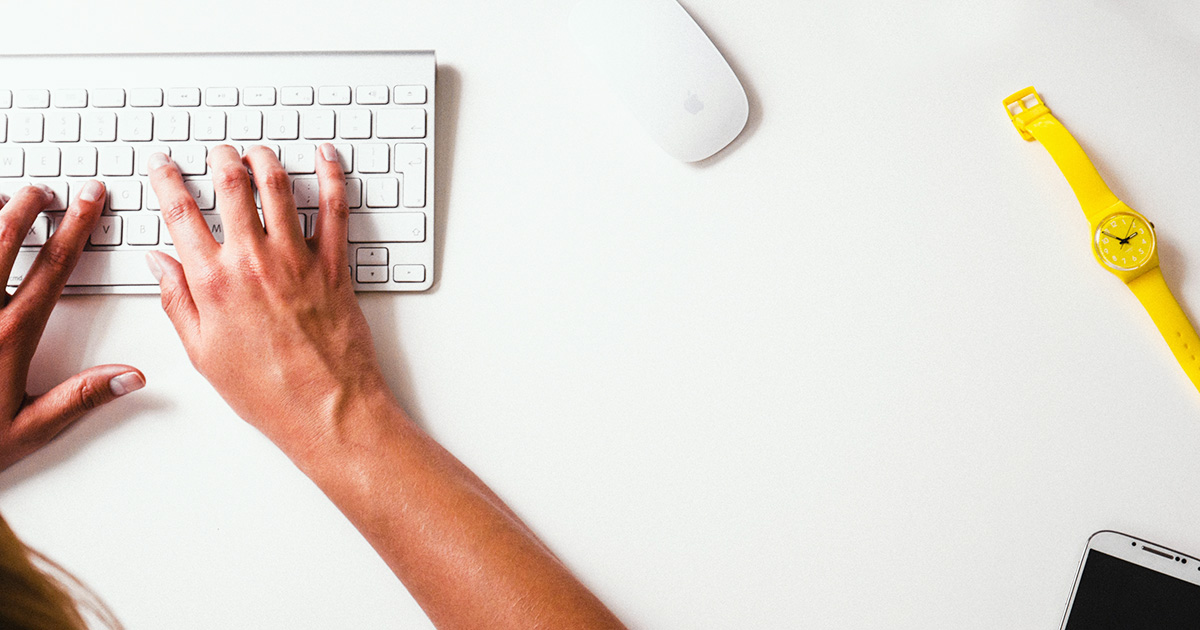
fincode開発チームです!
fincodeを使ってみた 第四弾・UIコンポーネント編をご紹介します!
今回は、UIコンポーネントを使って決済画面を構築してみました。
htmlにformを埋め込み、fincodeJSを使ったコードを書くだけで簡単にカード入力フォームを配置することができたので、ぜひ使ってみてください!
UIコンポーネントを使った決済フローは以下になります。
まず、[UI初期化]・[入力フォーム作成]・[UIマウント]を行うことで決済画面にカード入力フォームを配置します。
その後ユーザーが入力したカード情報を[入力フォーム情報取得]で取得します。
取得したカード情報と決済実行APIのレスポンスをもとに、[決済実行JS]を呼び出し決済を実行します。
以下で画面にカード入力フォームを埋め込んだコードを掲載します。フロントはVue.jsで実装しました。
実装メモ:
・htmlにformを挿入
・fincodeJSの[UI初期化]・[入力フォーム作成]・[UIマウント]を実行
htmlタグ
<form id="fincode-form">
<div id="fincode">
</div>
<button v-on:click="payment" class="fincode-button">
<span>お支払い</span>
</button>
</form>
JS
<script src="https://js.test.fincode.jp/v1/fincode.js"></script>
<script>
const app = new Vue({ el: '#app',
mounted() {
setUiComponent() {
const fincode = Fincode('p_prod_XXXXXXXXXXXXXXXX');
const appearance = {
layout: "vertical",
hideLabel: false,
hideHolderName: false,
hidePayTimes: true,
labelCardNo: "カード番号",
labelExpire: "有効期限",
labelCvc: "セキュリティコード",
labelHolderName: "カード名義人",
cardNo: "1234 5678 9012 3456",
expireMonth: "01",
expireYear: "25",
cvc: "001",
holderName: "TARO YAMADA",
colorBackground: "f7f6e7",
colorBackgroundInput: "ecebd9",
colorText: "333",
colorPlaceHolder: "9a9a9a",
colorLabelText: "314e52",
colorBorder: "314e52",
colorError: "990c02",
colorCheck: "000054",
}
const ui = fincode.ui(appearance)
ui.create("payments", appearance)
ui.mount("fincode", "400")
},
},
});
</script>
上記実装で構築した決済画面はこちらです↓
フォームのデザインを考える際にはDocsの[コーディングを始める]ページを使うのがおすすめです!
好きなカラーやレイアウトを選ぶだけで簡単にコードが生成できるようになっています。
皆さんも是非試してみてください!